Камера 4G Camhi Часто задаваемые вопросы
Камера 4G, которая поддерживает функцию MIFI, порт RJ45 бесполезен. Функция MiFi используется для доступа к основной плате камеры 4g, чтобы проверить основную плату 4g и состояние sim-карты.
Вот краткое руководство о том, как подключить 4g камеру MIFi:
- Вы может найти горячую точку, начинающуюся с "МИФИ_"Когда камера начнет работать, используйте мобильный телефон или ПК для подключения хот-спота. "MIFI_****",пароль горячей точки "1234567890", как показано

Получите доступ к "192.168.100.1" через браузер, пароль страницы это "Администратор", Вы можете проверить состояние SIM-карты на этой странице страница

- Если камера отображается в автономном режиме, обратите внимание наследующие:
① Поврежденная карта или неправильное направление установки при появлении запроса " Нет SIM-карты или SIM-карта недействительна! "как показано ниже 1).

② Задолженность по SIM-карте или SIM-карта 4G недоступна при отображении не-4G (LTE)как показано выше 2).
③ Камера не поддерживает частоту SIM-карты при появлении запроса "Нет сервиса" или "Ограниченный сервис"как показано ниже 3).

④Отображение 4G (LTE) но Интернет недоступенКак показано выше4), камера не распознает правильную настройку APN, вам необходимо получить правильную информацию о APN у оператора 4G и настроить ее вручную.
Если камера 4g не работает, вы также можете попробовать нажать кнопку сброса главной платы 4g, вот положение кнопки сброса главной платы 4g.

Для удобства пользователей на материнской плате нового 4g есть две кнопки сброса, просто нажмите любую из них.

Если сим-карта работает на другой камере и после сброса настроек 4g основной платы, камера все еще не работает, пожалуйста, свяжитесь с заводом, чтобы сделать после продажи. спасибо!
Когда камера начинает работать, вы можете найти хот-спот, начинающийся с "MIFI_", используйте мобильный телефон или ПК для подключения хот-спота "MIFI_****", пароль хот-спота - "1234567890", как показано ниже.
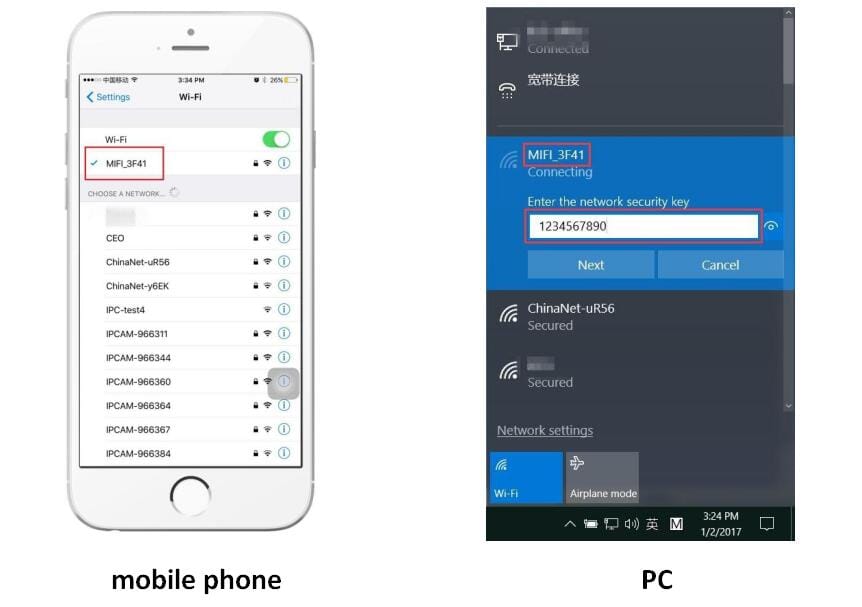
Зайдите на страницу "192.168.100.1" через браузер, пароль страницы - "admin", на этой странице вы можете проверить состояние SIM-карты.
Закрыть функцию MIFI:
Нажмите "Настройка WIFI" и выберите "Отключить", затем нажмите "Применить".

Пересмотрите пароль MIFI:
Нажмите "WIFI Setting", измените "Pass phrase" и нажмите "apply". После этого пароль MIFI будет успешно изменен.


Нажмите кнопку настройки, чтобы войти в программное обеспечение, по умолчанию нет пароля, нажмите кнопку OK, чтобы войти в программное обеспечение напрямую. если вы измените пароль в будущем, пожалуйста, запомните пароль, это важно!

Запустите клиент и войдите на страницу "Config", нажмите "Input UID", чтобы добавить камеру,
Серийный номер UID можно найти на этикетке камеры.

После добавления камеры дважды щелкните на ней, чтобы посмотреть видео в реальном времени.
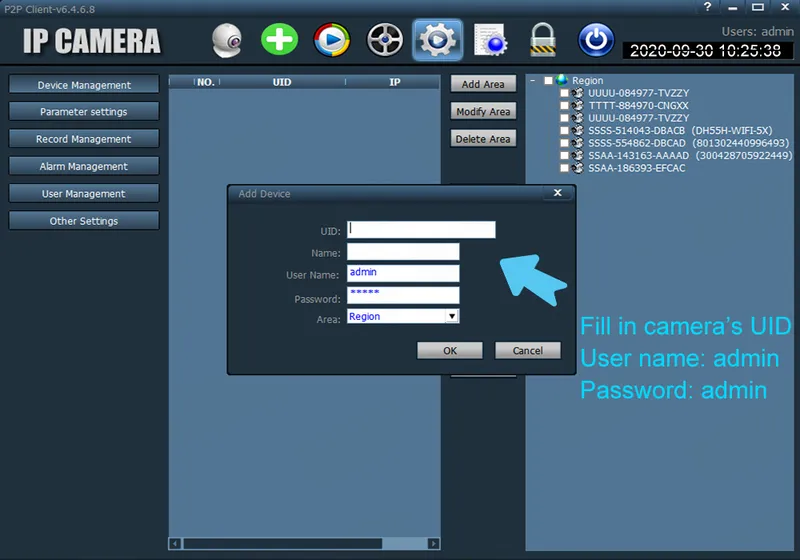
В клиенте вы можете управлять несколькими камерами и просматривать до 32 каналов в реальном времени одновременно, сохранять видео на компьютере, воспроизводить локальное видео (на компьютере) и удаленное видео (на SD-карте), настраивать параметры камеры и т.д., пожалуйста, прочитайте инструкцию для получения дополнительной информации
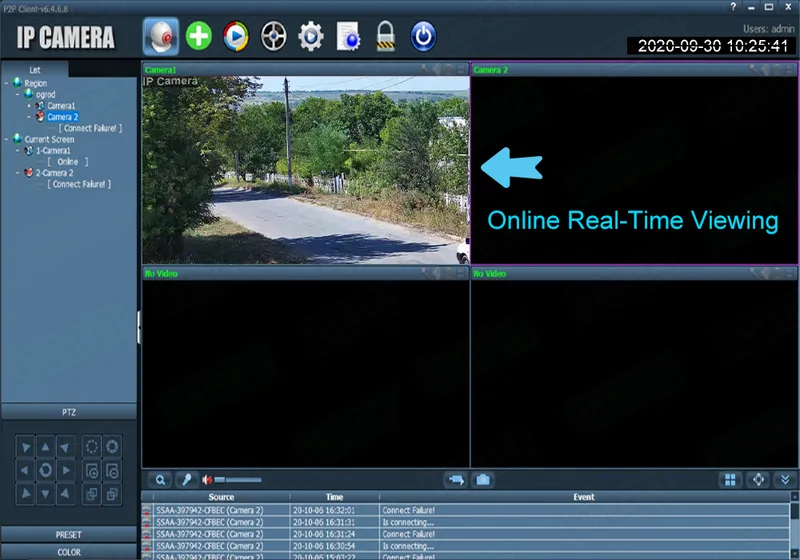
Поддержка, мы предоставили клиент управления операционной системой Apple Mac.
1. Установочное движение обнаружение
Если вы хотите следить за фиксированной зоной, когда в зоне происходит исключение, она включает тревогу, вы можете выбрать функцию обнаружения движения. Настройки приведены ниже. Оборудование поддерживает настройку 4 зон, вы можете включить ее, поставив галочку в поле внизу страницы. При включении зоны, на экране появится окно зоны, и список номеров зон, перемещая мышь на это окно зоны, вы можете перетащить его в любое положение; также можно переместить мышь на красное окно в правом нижнем углу, перетащить его, чтобы изменить размер. После настройки нажмите кнопку "Применить", и обнаружение движения вступит в силу.
2. Установка сигнала тревоги Ссылка
При срабатывании сигнализации оборудование подает сигнал различными способами, как показано на рисунке ниже:
- отправка сигналов тревоги и изображений на электронную почту
- отправка отснятых изображений на назначенный FTP-сервер
- отправка видеозаписи на назначенный FTP-сервер
- сделать снимок, затем сохранить на TFCard
- Запись видео в течение 15 секунд с последующим сохранением на TF-карту (включая предупреждение за 1-3 секунды до начала видео)
- связь Предварительная установка: после сигнала тревоги, предварительная установка вызова
- количество захвата сигнала тревоги, настройка по необходимости (1-3 шт.
Если вы хотите установить будильник по электронной почте, отметьте пункт "Будильник по электронной почте и отправка с изображением". а затем нажмите "Настройка электронной почты".

3. Настройка Электронная почта

Пункты на рисунке выше - это обязательные поля, которые необходимо заполнить. Если заполненное содержимое не соответствует требованиям, настройка не будет успешной. После завершения записи нажмите сначала кнопку Применить, затем кнопку Тестирование, после завершения тестирования появится напоминание об успешном тестировании.
Примечание:
- Сервер отправки электронной почты должен поддерживать протокол POP3. В целях усиления безопасности и уменьшения количества спама многие почтовые серверы в настоящее время закрыли этот протокол. Поэтому пользователям необходимо проверить, поддерживает ли сервер POP3, прежде чем выбирать почту. сервер, В противном случае почта не может быть отправлена
- Для некоторых почтовых серверов, использующих SSL-сертификат, необходимо включить опцию SSL, после чего можно успешно отправлять почту.
Некоторые почтовые ящики требуют дополнительных настроек безопасности, например сообщения Gmail, для этого необходимо войти в свой аккаунт google, открыть разрешение на использование менее безопасных приложений в разделе "Вход и безопасность". страница.

Если в вашем почтовом ящике Gmail открыта "2-ступенчатая верификация", то для входа в камеру необходимо настроить отдельные "пароли приложений",

Как настроить "пароль приложения", вы можете нажать на кнопку "Узнать больше", чтобы получить помощь
Если вы не знаете настроек безопасности других почтовых ящиков, мы рекомендуем использовать Gmail.

Установка сигнала тревогивремя
Оборудование включит сигнал тревоги только после обнаружения тревоги в период защиты. Поэтому необходимо тщательно выбирать время установки защиты.
Примечание: При установке времени, пожалуйста, сначала настройте системное время.

Например, некоторые настройки почтового ящика:



Пароль неверен или пароль, установленный после последнего подключения, забыт?
О: Возможно, пароль камеры был изменен, пожалуйста, нажмите кнопку "Reset" на камере в течение 5 секунд. голос камеры подскажет "dong...", затем выполните описанные выше действия для повторного добавления камеры.
О камере 4G, которая поддерживает MIFI:
Вы можете закрыть мобильный телефон мобильные данные, подключить камеру с MIFI во-первых, а затем открыть camhi или camhipro приложение, нажмите добавить камеру, нажмите сетевую камеру, clieck "Устройства уже подключены к локальной сети, Интернет в использовании", затем нажмите "поиск локального устройства", а затем вы можете увидеть камеру правильный ID.
О камере 4G, в которой нет MIFI, но сетевой порт rj45 работает:
Подключите камеру к маршрутизатору с помощью сетевого кабеля, а мобильный телефон также подключите к тому же маршрутизатору.
Затем откройте приложение camhi или camhipro, нажмите добавить камеру, нажмите сетевая камера, выберите пункт "Устройства, уже подключенные к локальной сети, Интернет в использовании", затем нажмите "поиск локального устройства", и тогда вы сможете увидеть камеру правильный ID.



A: Please check if the alarm push is turned on and the alarm settings are correct(Setting – Alarm manage and notification), whether the APP allows push permission on the mobile phone.












