Caméra 4G Questions fréquemment posées
La caméra 4G qui supporte la fonction MIFI, le port RJ45 est inutile. La fonction MIFI est utilisée pour accéder à la caméra 4g pour vérifier la carte principale 4g et le statut de la carte sim.
Voici le guide rapide sur la façon de connecter la caméra 4g MIFi :
- Vous peut trouver un point chaud commençant par "MIFI_"Lorsque l'appareil photo commence à fonctionner, utilisez le téléphone portable ou le PC pour connecter le point chaud. "MIFI_****",le mot de passe du point chaud est "1234567890", comme indiqué

Accéder à "192.168.100.1" par l'intermédiaire de la navigateur, le mot de passe de la page est "admin", vous pouvez vérifier l'état de la carte SIM sur ce page

- Si l'affichage de l'appareil photo est hors ligne, veuillez noter les éléments suivantssuivants :
①Carte endommagée ou mauvais sens d'installation lorsque vous y êtes invité. " Pas de carte SIM ou carte SIM invalide ! "comme indiqué ci-dessous 1).

②Les arriérés de carte SIM ou la carte SIM 4G ne sont pas disponibles lors de l'affichage. non-4G (LTE)comme indiqué ci-dessus 2).
③L'appareil photo ne prend pas en charge la fréquence de la carte SIM lorsque vous y êtes invité. "Pas de service" ou "Service limité"comme indiqué ci-dessous 3).

④Affichage de 4G (LTE) mais Internet n'est pas disponible(comme indiqué ci-dessus4), la caméra ne reconnaît pas le paramètre APN correct, vous devez obtenir les informations APN correctes auprès de l'opérateur 4G et les configurer manuellement.
Si la caméra 4g ne fonctionne pas, vous pouvez également essayer d'appuyer sur le bouton de réinitialisation de la carte mère 4g, voici la position du bouton de réinitialisation de la carte mère 4g.

La nouvelle carte mère 4g a deux boutons de réinitialisation. Pour la commodité des clients, il suffit d'appuyer sur l'un des boutons de réinitialisation.

Si la carte sim fonctionne sur l'autre appareil photo et après avoir réinitialisé la carte mère 4g, l'appareil photo ne fonctionne toujours pas, s'il vous plaît contacter l'usine pour faire l'après-vente. merci !
Vous pouvez trouver un hot spot commençant par "MIFI_" lorsque la caméra commence à fonctionner, utilisez le téléphone mobile ou le PC pour connecter le hot spot "MIFI_****", le mot de passe du hot spot est "1234567890", comme indiqué ci-dessous.
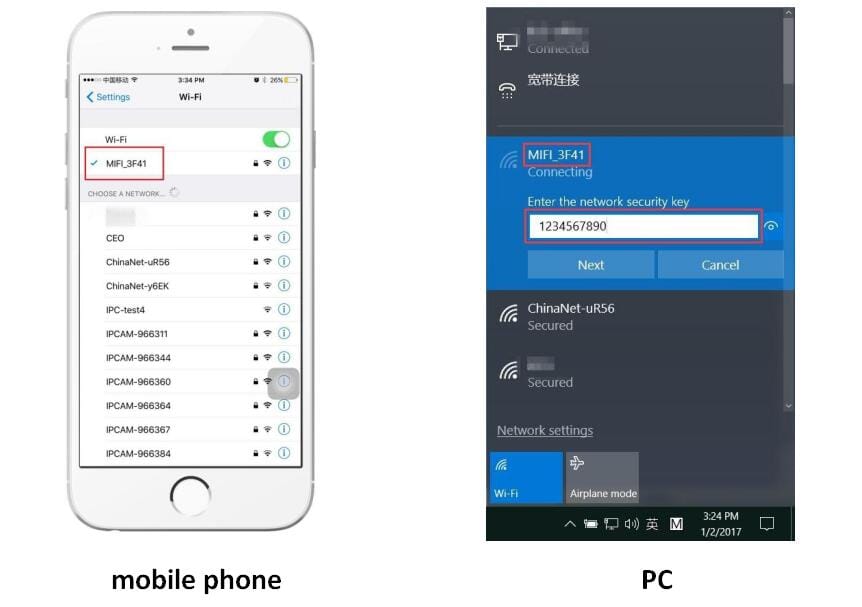
Accédez à "192.168.100.1" via le navigateur, le mot de passe de la page est "admin", vous pouvez vérifier le statut de la carte SIM sur cette page.
Fermer la fonction MIFI :
Cliquez sur "WIFI Setting" et cliquez sur "Disable" et cliquez sur "apply".Then, MIFI Closed.

Révisez le mot de passe MIFI :
Cliquez sur "WIFI Setting" et modifiez la "Pass phrase" et cliquez sur "apply", le mot de passe MIFI est alors modifié avec succès.


Cliquez sur le bouton de configuration pour entrer dans le logiciel, par défaut il n'y a pas de mot de passe, cliquez sur ok pour entrer directement dans le logiciel. Si vous changez le mot de passe dans le futur, veuillez vous rappeler le mot de passe, c'est important !

Exécutez le client et entrez dans la page "Config", cliquez sur "Input UID" pour ajouter la caméra,
vous pouvez trouver le numéro de série UID sur l'étiquette de la caméra.

Après avoir ajouté la caméra, double-cliquez sur la caméra pour regarder la vidéo en direct.
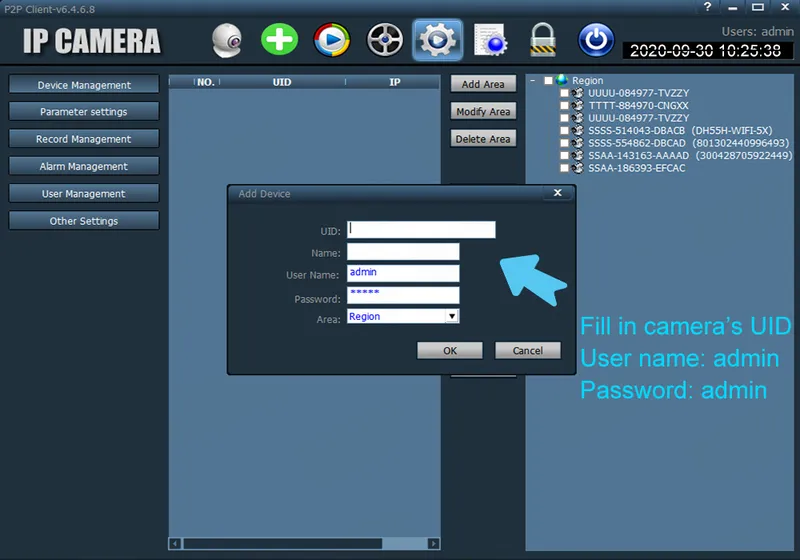
Dans le client, vous pouvez gérer plusieurs caméras et regarder jusqu'à 32 canaux vidéo en direct en même temps, vous pouvez enregistrer la vidéo sur l'ordinateur, vous pouvez lire la vidéo locale (ordinateur) et la vidéo distante (carte SD), vous pouvez configurer les paramètres de la caméra etc., veuillez lire les instructions pour plus d'informations
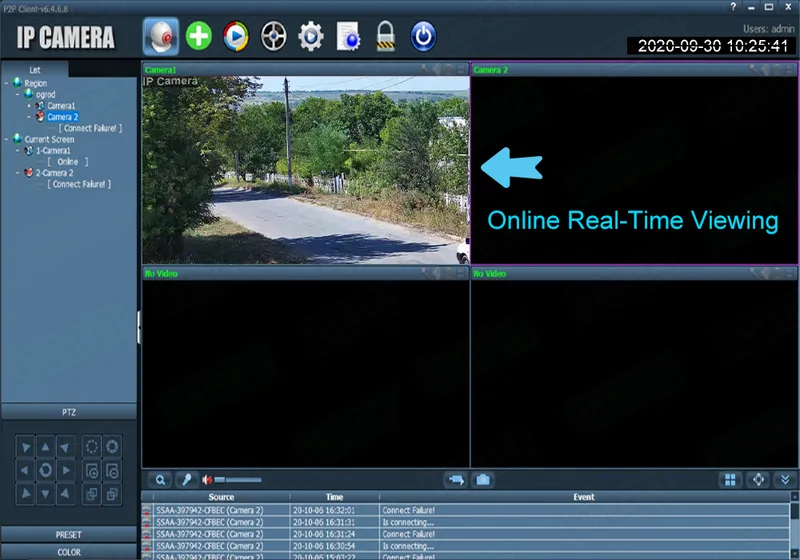
Support, nous avons fourni le client de gestion du système d'exploitation Apple Mac.
1. Mouvement de réglage détection
Si vous voulez surveiller une zone fixe, lorsque la zone a une exception, il active l'alarme, vous pouvez choisir la fonction de détection de mouvement. Les réglages sont les suivants. L'équipement peut supporter le réglage de 4 zones, vous pouvez l'activer en cochant la case d'option en bas de la page. Lorsque vous activez une zone, la boîte de la zone s'affiche à l'écran, avec le numéro de la zone, en déplaçant la souris sur cette boîte de zone, vous pouvez faire glisser la boîte vers n'importe quelle position ; vous pouvez également déplacer la souris sur la boîte rouge dans le coin inférieur droit, en la faisant glisser pour changer la taille. Après le réglage, cliquez sur appliquer, la détection de mouvement prend effet.
2. Réglage de l'alarme Liaison
Lorsqu'une alarme est déclenchée, l'équipement déclenche une alarme de plusieurs manières, comme le montre l'image ci-dessous :
- envoyer l'alarme et les photos à l'e-mail
- envoyer les images capturées au serveur FTP assigné
- envoyer l'enregistrement vidéo au serveur FTP assigné
- prendre une photo, puis l'enregistrer sur TFCard
- Enregistrement d'une vidéo pendant 15 secondes, puis sauvegarde sur la carte TF (y compris 1-3 secondes d'avertissement avant la vidéo)
- linkage Preset : après l'alarme, callpreset
- quantité de capture d'alarme, réglage selon les besoins (1-3 pièces)
Si vous souhaitez régler l'alarme par courrier électronique, veuillez cocher la case "Alarme par courrier électronique et envoi avec photo", puis cliquez sur "Réglage du courrier électronique".

3. Réglage de Courriel :

Les éléments de l'image ci-dessus sont des champs obligatoires à remplir. Si le contenu rempli n'est pas qulifié, la configuration ne sera pas réussie. Une fois l'écriture terminée, cliquez d'abord sur Appliquer, puis sur Tester, le test sera rappelé avec succès une fois terminé.
Note :
- Le serveur d'envoi du courrier électronique doit supporter le protocole POP3. Afin de renforcer la sécurité et de réduire les spams, de nombreux serveurs de messagerie ne supportent plus ce protocole à l'heure actuelle. Les utilisateurs doivent donc vérifier si le serveur supporte POP3 avant de choisir le courrier électronique. serveur, sinon le courrier ne peut pas être envoyé
- Pour certains serveurs de messagerie utilisant un certificat SSL, il faut activer l'option SSL, pour pouvoir envoyer des e-mails avec succès.
Certaines boîtes aux lettres nécessitent des paramètres de sécurité supplémentaires, comme les messages Gmail, vous devez vous connecter à votre compte google, ouvrir pour autoriser les applications moins sécurisées dans "Connexion et sécurité". page.

Si votre boîte aux lettres Gmail a ouvert la "vérification en deux étapes", vous devez alors configurer un "mot de passe d'application" distinct pour la connexion à la caméra,

Comment configurer le "mot de passe de l'application" ? Vous pouvez cliquer sur "En savoir plus" pour obtenir de l'aide.
Si vous ne connaissez pas les paramètres de sécurité des autres boîtes aux lettres, nous vous recommandons d'utiliser Gmail.

Réglage de l'alarmetemps
L'équipement ne déclenchera l'alarme qu'après avoir détecté une alarme dans la période de protection. Vous devez donc choisir soigneusement l'heure à laquelle vous souhaitez définir la protection.
Remarque : lors du réglage de l'heure, veuillez d'abord régler l'heure du système.

Certains paramètres de la boîte aux lettres par exemple :



Le mot de passe est incorrect ou le mot de passe défini après la dernière connexion est oublié ?
R : Le mot de passe de la caméra a peut-être été modifié, veuillez appuyer sur le bouton "Reset" de la caméra pendant 5 secondes. La voix de la caméra indique "dong...", puis suivez les étapes ci-dessus pour réinstaller la caméra.
A propos de la caméra 4G qui supporte le MIFI :
vous pouvez fermer les données mobiles du téléphone portable, connecter la caméra avec MIFI d'abord, et ensuite ouvrir l'application camhi ou camhipro, cliquer sur ajouter une caméra, cliquer sur caméra réseau, cocher "Appareils déjà connectés au réseau local, Internet en cours d'utilisation", puis cliquer sur "rechercher un appareil local", et ensuite vous pouvez voir l'ID correct de la caméra.
A propos de la caméra 4G qui n'a pas de MIFI, mais le port réseau rj45 fonctionne :
Connectez la caméra au routeur via un câble réseau, et le téléphone portable se connecte également au même routeur.
puis ouvrez l'application Camhi ou Camhipro, cliquez sur Ajouter une caméra, cliquez sur Caméra réseau, cliquez sur "Appareils déjà connectés au réseau local, Internet en cours d'utilisation", puis cliquez sur "Rechercher un appareil local", et ensuite vous pouvez voir l'ID correct de la caméra.



A : Veuillez vérifier si la poussée de l'alarme est activée et si les paramètres de l'alarme sont corrects (Setting - Alarm manage and notification), si l'APP autorise la poussée sur le téléphone mobile.












